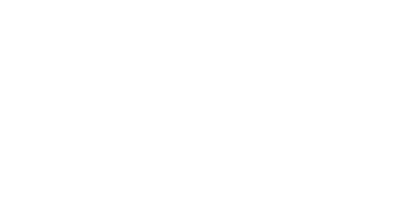The Incoming Delivery Queue stores emails that are not being accepted by the destination server (your mail server administrator should be able to check why these emails are not being accepted).
The system attempts to re-deliver queued messages automatically for 14 days. If, after 14 days, a message still cannot be delivered to the recipient, the system will try to bounce it to the sender. If it cannot be bounced, the message is placed in a frozen state - it cannot be delivered to the recipient or bounced back to the server.
If required, you can manually force delivery of a queued message after resolving the destination mail server issues.
Access the Incoming Delivery Queue
You can view the Incoming Delivery Queue at the Admin Level, Domain Level and Email Level.
- At the Admin Level you can see the queue for all recipients for all domains (and can filter).
- At the Domain Level you can see the queue for all recipients in the domain you are logged into.
- At the Email Level, you can see the queue for your own mailbox.
- Click on Continuity > Delivery queue - incoming to open the Incoming Log Search page filtered to show all messages with the 'Queued' and 'Delivery failed' status. You can further filter your listed results by adding new rules using the + New rule link.

- After adding more rules, click Show Results to run the search and list the results.
All queued emails which match the filters are listed in the table at the bottom of the page.
The dropdown to the left of each email allows you to carry out a variety of actions including various troubleshooting tools:
- Retry delivery from queue
- Remove from queue
- Remove from queue and notify sender
- Remove from queue and train as spam
- Redeliver archived message
- Download archived message
- Telnet SMTP test - Opens the Network Tools page and runs a check on the full SMTP delivery process to the destination server.
- Sender callout - Opens the Network Tools page and runs a check on what the sender's mail server responds with when the address is checked.
- Recipient callout - Opens the Network Tools page and runs a check on what the destination mail server responds with when the recipient is verified.
- Whitelist sender
- Blacklist sender
- Whitelist recipient
- Blacklist recipient
- Delivery history
- Compose reply
- View email - view email content
- Export as .CSV
- To customise what columns are displayed, choose from the columns available in the Customise dropdown:

View Earliest Time an Automatic Delivery Attempt Will be Made
- Follow the steps described above to list all matching messages.
- From the Customise dropdown, select Earliest next delivery attempt and click on Show Results.

- To lessen the impact on performance, you can only select one message at a time to see this value:

The earliest delivery time is then displayed in the column: