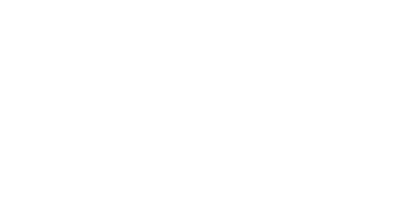Microsoft Exchange ActiveSync is available as an optional extra. Unlike other synchronisation methods, Exchange ActiveSync uses direct push technology to sync email, calendars, and contacts to the BlackBerry in real time.
Once you have purchased the Microsoft Exchange ActiveSync add-on and enabled Exchange ActiveSync for the specific mailbox, you will need to configure the Blackberry to function with Exchange ActiveSync.
Although the Blackberry does not directly support over-the-air synchronization with Exchange ActiveSync, you can purchase AstraSync, a third-party application that enables Exchange ActiveSync functionality on the BlackBerry.
Follow these steps to install and set up AstraSync on your BlackBerry:
Once you have purchased the Microsoft Exchange ActiveSync add-on and enabled Exchange ActiveSync for the specific mailbox, you will need to configure the Blackberry to function with Exchange ActiveSync.
Although the Blackberry does not directly support over-the-air synchronization with Exchange ActiveSync, you can purchase AstraSync, a third-party application that enables Exchange ActiveSync functionality on the BlackBerry.
Follow these steps to install and set up AstraSync on your BlackBerry:
- Open the BlackBerry browser on your phone.
- Navigate to the AstraSync download page at http://www.astrasync.com/dwl/login.aspx and log in with the email address and password you chose when you registered at AstraSync.com.
- Choose the over-the-air download and install option and click Download.
- Click Yes to the security warning.
- Wait for the download to complete and AstraSync to install.
- Click Run to load AstraSync for the first time.
- Click Yes on the data modification and access security warning.
- Turn off desktop synchronization in the BlackBerry Desktop Manager to avoid data duplication.
- If you have content protection enabled, exit AstraSync, turn it off and re-start AstraSync from the Downloads folder.
- Accept the AstraSync License Agreement
- AstraSync will test your device's connectivity and choose the best network connection method. You may be prompted to allow the network connections.
- Click Next once the connection type has been automatically selected.
- Complete the required email and server information:
- In the Email Address field, type your full SmarterMail email address (i.e., [email protected]).
- In the Server field, type the URL you use to access the SmarterMail Web interface.
- In the Domain filed, type the domain (i.e., example.com).
- In the Username field, type your full SmarterMail email address.
- In the Password filed, type the password associated to your SmarterMail email address.
- Click Next.
- AstraSync will test the connection. Click Next.
- AstraSync will display a list of collaboration items to sync. Choose from the list and click Next to initiate the first sync.